Microsoft Word has a built-in accessibility checker to help you make sure the documents you create meet accessibility guidelines. While no automated checker will catch everything, this is a simple and convenient way to keep accessibility in mind as you work.
Checking accessibility as you work
To keep the accessibility checker running so it can make suggestions as you work, start by going to the Accessibility screen in Word’s Options, and turn on the “Keep accessibility checker open while I work” option. (You may also want to turn on the “Show me options for creating accessible documents (Preview)” option, but this is new, and has not yet been evaluated for this short tutorial.)
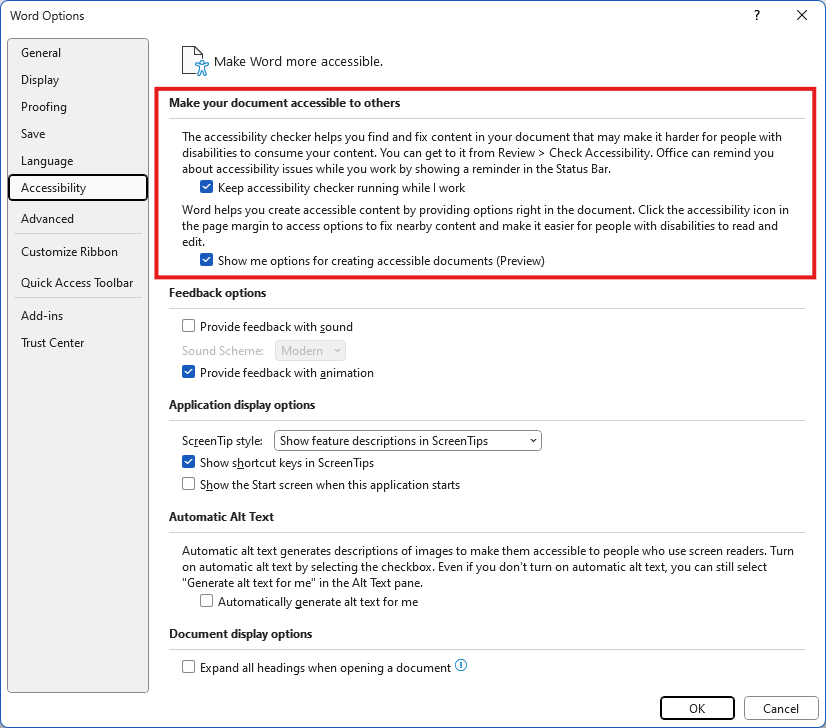
You’ll now see a small accessibility status notification in the status bar at the bottom of the document window. If everything looks good, it will display an icon of a human figure with a checkmark, and the text “Accessibility: Good to go”; if Word sees things that can be improved, the human figure icon will have an “X”, and the text will say “Accessibility: Investigate”.
![]()
![]()
If the notice says “Investigate”, you can click on the notice to open the accessibility assistant sidebar. The sidebar will note any accessibility issues found in the document; for each issue, you can click on the listed item and Word will bring you to that item in your document and give you suggestions on how it can be improved.
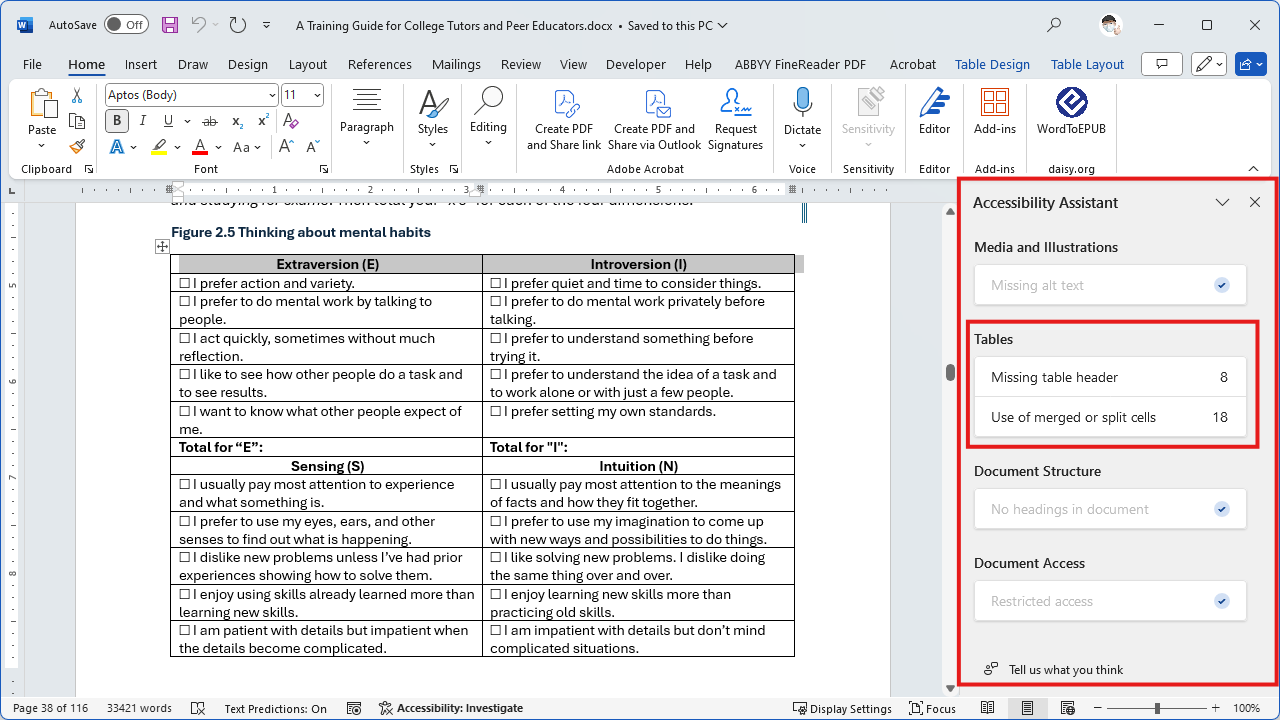
Checking accessibility at any time
If you don’t have the status bar accessibility notice turned on, or if you just want to do a more comprehensive accessibility check as you work, once you’ve finished a document, or if you’re checking a document someone else created, you can also bring up the accessibility checker manually at any time.
From Word’s Review ribbon, click on the Check Accessibility button. This will open the same accessibility assistant sidebar as described above, with notes for any issues it finds and tips on how to correct them.

Word won’t find everything
It’s important to know that Word’s automated checks are good at finding some issues, such as missing alt text and tables without headers, but it does have limitations.
For example, while it can check whether an image has alt text, it isn’t able to determine whether an image has good alt text. That takes a human’s touch! If you’re not sure whether your alt text is up to snuff, dig into our alt text tutorial archives.
Headings can also be tricky. Word can let you know if a document doesn’t have any headings, but it won’t know if the headings are accurate. Again, this is something that a human needs to review. To brush up on headings, check out our Headings in Microsoft Word post.

