Alternative text descriptions, often abbreviated as “alt text”, describe the content or purpose of an image so that users with visual disabilities can still understand the purpose of the image. Alt text can be very simple or quite complex, depending on the image and how it is being used.
Adding alt text to images
After you have added an image to your message, right-click to open the contextual menu, and then choose “View Alt Text…” (towards the bottom of the menu).
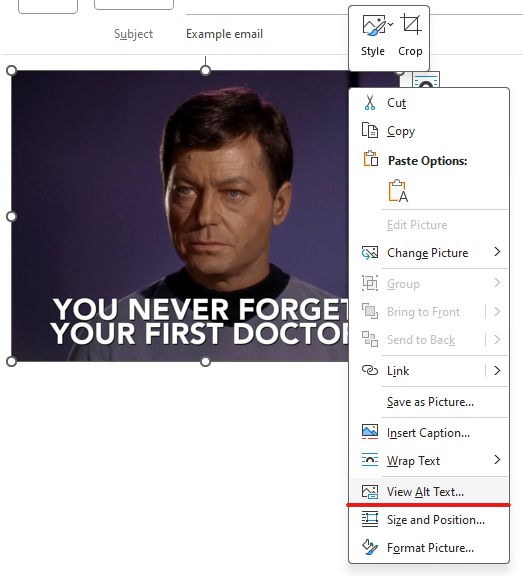
The Alt Text pane will open to the right side of the message window. You can enter your alt text into the text box in this pane. Outlook offers a “Generate alt text for me” button that attempts to use AI to recognize the content of the image and create alt text, but it is very rarely actually useful, and it’s usually best to write your own alt text.
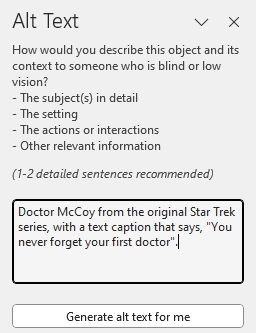
Other ways to include important information
If the image in your email message includes important information, such as dates, times, and locations for an event, it is often also a good idea to include that text in the body of the message in addition to the image. This ensures that even people who do not use assistive technology will still get all of the information even if they are unable to view the image (for example, if they have automatic image downloads disabled as a security measure, or if they are on a bad cellular connection and images aren’t downloading properly).
This technique is also useful if an image includes a lot of information that would be difficult to briefly summarize as alt text. Complex flyers or single-image articles or newsletters are excellent candidates for having the text duplicated in the body of the email.

