Alternative text descriptions, often abbreviated as “alt text”, describe the content or purpose of an image so that users with visual disabilities can still understand the purpose of the image. Alt text can be very simple or quite complex, depending on the image and how it is being used.
Adding alt text to images
After you have added an image to your document, right-click to open the contextual menu, and then choose “View Alt Text…” (towards the bottom of the menu).
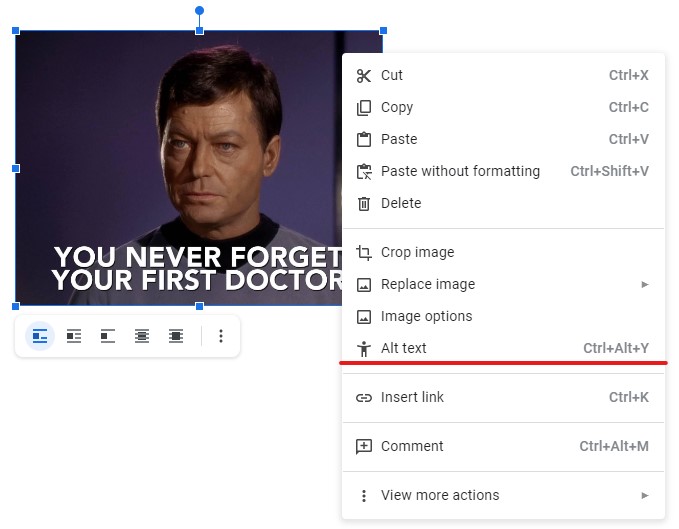
The Alt Text section of the Image Options panel will open to the right side of the document window. You can enter your alt text into the text box in this pane.
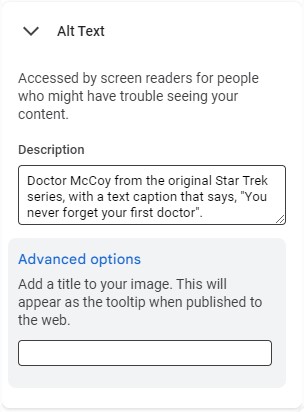
The “Advanced options” title field allows you to add extra text that will appear when a user hovers their pointer over the image, usually known as a “tooltip”. This is an optional field, as tooltips may not be read by assistive technology, and should not include important information that isn’t included in the alt text.

