Unformatted vs. formatted lists
For sighted readers, lists look much the same whether they are simply typed out or formatted as a list. However, if a list is simply typed, assistive technology will not recognize it as a list, and will simply read through as if it was paragraphs of text. When properly formatted, assistive technology is able to let users know when they are entering or leaving a list, how many items are in the list, and which list item they are currently on. This will work whether the list is numbered, uses characters, or uses bullets.
Word is usually able to recognize when a list is being created and will automatically add the list formatting, but there may be times when this automatic formatting does not work properly. Be sure to check your lists to make sure they have been properly formatted.
Defining a list
List options are set in Word’s “Home” ribbon, in the “Paragraph” group. If one of the list buttons is highlighted, the list has the proper formatting. If all of the list buttons are clear, then the list is just a series of lines and needs to be defined as a list.
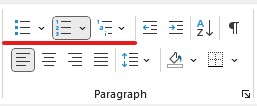
The three buttons let you choose from the three types of lists (bulleted, numbered, and multilevel), and the drop-down menus on the buttons allow you to change the presentation of each of the types of lists. As long as the list has been defined, any of the various presentation options should work well with assistive technology.

